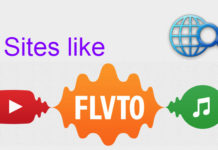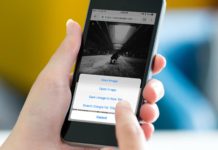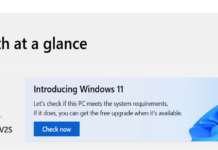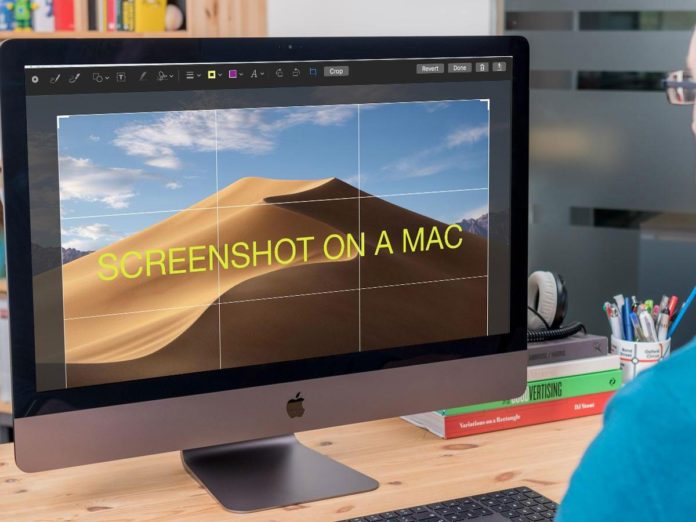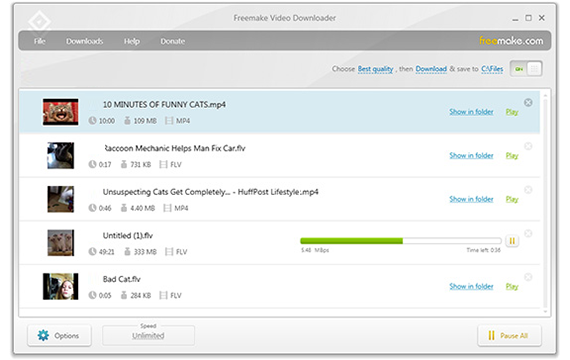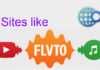If you’re coming from a Windows PC to a Mac, you may consider how to take a screenshot without that Print Screen key on your keyboard.
However, as there are a variety of screenshot techniques including those for capturing a particular window available in MacOS, regardless of whether you’ve updated to Mojave or are as yet running High Sierra all of which produce images you can use for whatever you need.
Screenshot are saved to your Desktop by default, although you can change where you screenshots are saved. Generally, screenshot will save as a .png file, which you may want to open in preview or a similar image viewing program and then save with a different file extension.
Here, we are giving some different ways of how to take a screenshot on mac. Read below information carefully.
Table of Contents
How to Screenshot Part of the Screen
If you want, you can take a screenshot of a chose area inside the screen, rather than the entire thing. This is our default method.
- Hold down Command + Shift + 4.
- You’ll see a cross appear on your screen with certain numbers, as illustrated above, drag these crosshairs across the area of screen you want to screenshot.
- To do as such, click the mouse button, or press the trackpad, and drag diagonally from the top left to the bottom right.
- When you have the area secured by your rectangle release the mouse button, or the trackpad, and your screenshot will be taken.
- As we mentioned above, the screenshot will appear on your desktop as either a .jpeg or as a .png document, labeled as ‘Screen Shot’ [year]-[month]-[day].
How to Screenshot on mac the Whole Screen
- Hold down Command + Shift + 3.
- You may hear a sound like the shade on a camera…
- By default the screenshot will appear on your desktop.
You probably would prefer not to how to screenshot on mac the entire screen, however. you simply want to show somebody a single thing that one of your applications is doing.
You will want to feature a particular area of your screen to make something evident to the individual you are taking the screenshot for, which leads to our next option.
How to Screenshot as JPEG or TIFF in Mojave
Since Apple removed Grab with the update to Mojave it also removed a really straightforward way to save a screenshot as a Jpeg or Tiff.
The easiest way to change the format that your screenshot is saved as is open it in a photo altering app, for example, Photos or Preview or Photoshop and Save As.
- Open Terminal (Press Space+Command and start composing Terminal).
- Paste in the accompanying: defaults compose com.apple.screencapture type jpg
- Press return.
- You should restart your Mac before the changes will become effective.
How to Screenshot a Window
- Hold down Command + Shift + 4.
- At the point when crosshairs appear, press Space.
- Position cursor over window (it will be featured) and click your mouse or press the trackpad. You’ll see a camera symbol and the premier window will turn gray.
- Choose the window you want and snap your mouse. A screenshot of the window will appear on your desktop.
Click to take a screenshot of this window just – and the subsequent image will have a decent shadow impact, too.