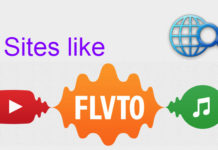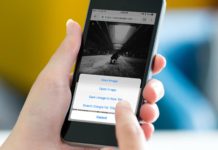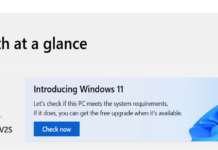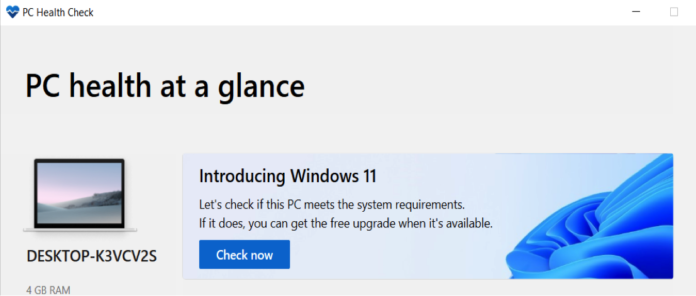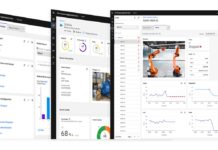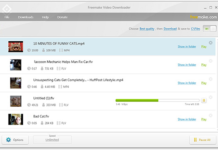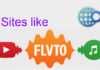Table of Contents
What is media creation tool?
Windows 11 Media Creation Tool is a free utility tool for Microsoft Windows PCs that is simple to use. It enables you to update the operating system without experiencing any glitches or breakdowns. Because this is a Microsoft certified release, it works nicely with other components of the system and has no negative impact on performance. You can make bootable flash drives or installation discs with the Media Creation Tool Windows 11.
Use this method to download the windows 11 media creation tool to create a bootable USB or DVD for a reinstall or clean install of Windows 11 on a new or used PC.
Now let’s look how to use windows 11 media creation tool ?
Step for upgrading system
Step 1: You can choose which programs to keep while upgrading the operating system.
Step 2: You have the option of keeping the program and files, saving them to a new location, or completely deleting the system.
Step 3: After you’ve made your choices, the application will begin updating your system. A solid internet is required to avoid problems during the process.
Once your system upgrade successfully follow below step
Step 1: Scroll to the bottom to the Installation Media area.
Step 2: From the pop-up box, select ‘Download’ and ‘Run.’ Click ‘Yes’ in the ‘User Account Control’ verification pop-up. This allows you to start the Media Creation Tool automatically.
Step 3: You may even save the software to a new spot on your hard drive by selecting a new location and clicking ‘Save’.
To get started, you’ll need a Windows 11 installation license or a Windows 10 device that can be upgraded to Windows 11 media creation tool.
Is Windows 11 media creation tool?
To install Windows 11 media creation tool , your computer must meet the minimal requirements for the new operating system. Not sure if yours will work?
To discover out and to check the compatibility, download and run Microsoft’s PC Health Check Tool.
Look at the bottom of the Windows 11 Specifications page until you see the Check for Compatibility section.
To install the program, go to the Download PC Health Check App link. To check now, open the app and press the Check Now button.
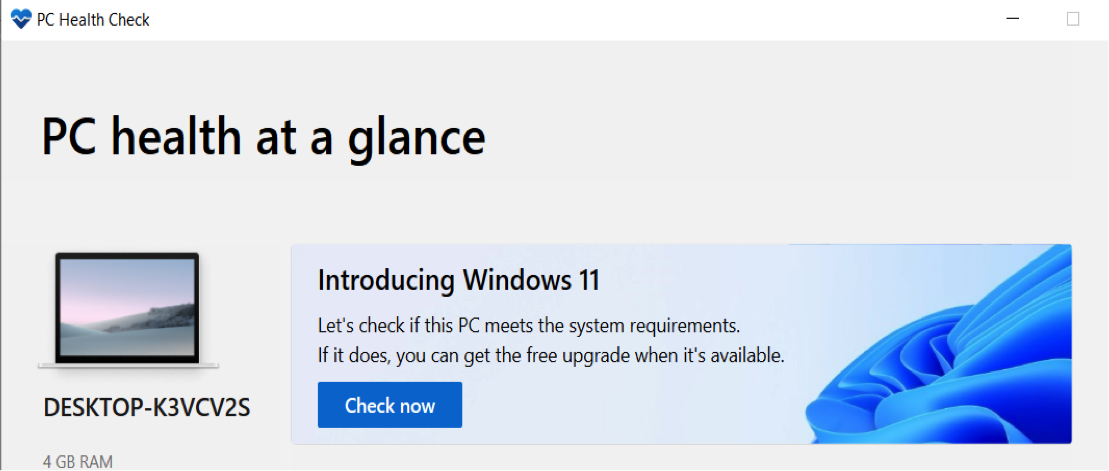
If your PC meets the requirements, you will receive a notice.
If your PC doesn’t pass the test, the app will explain why it doesn’t satisfy the system requirements at the moment, along with a list of the specific difficulties.
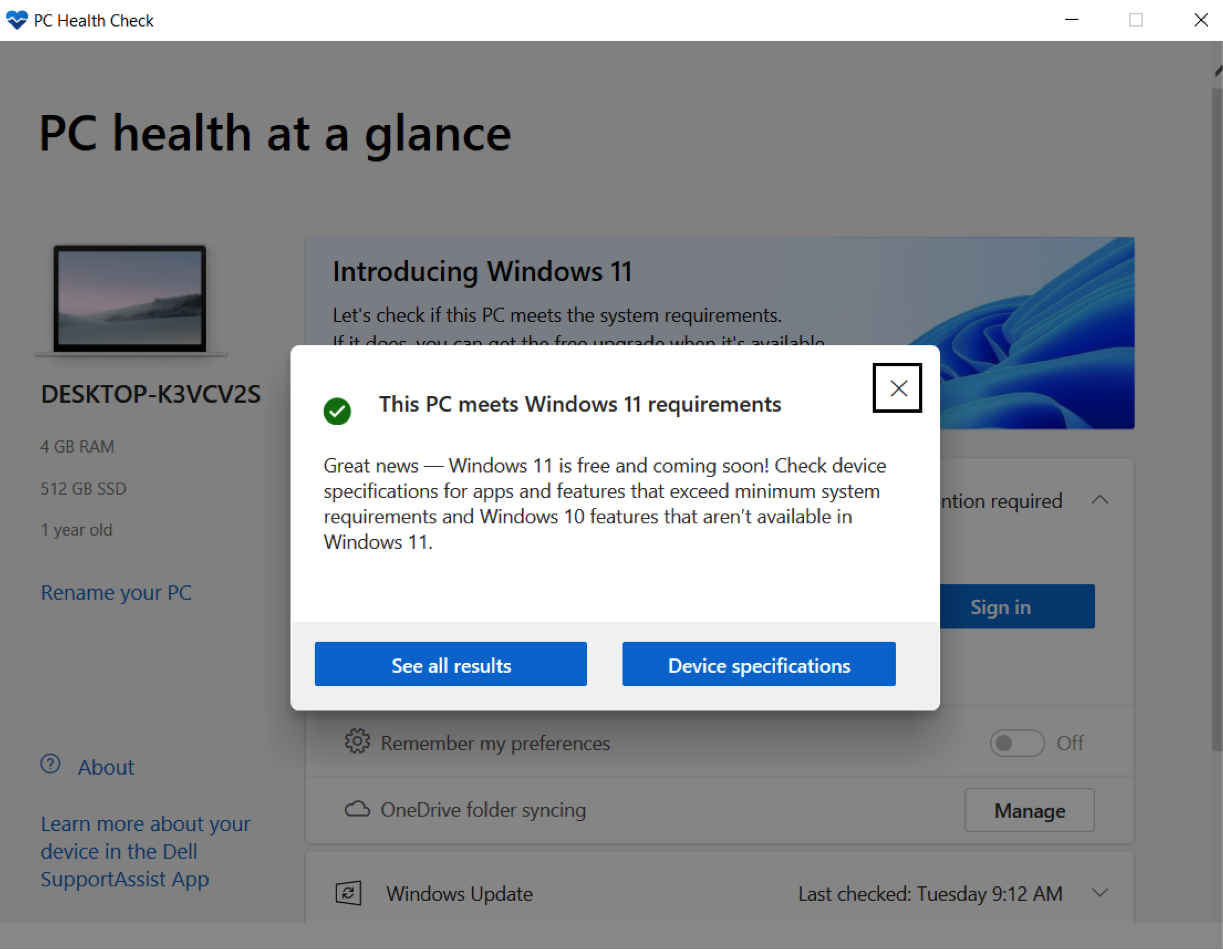
The above pop-up comes after selecting the check button and it shows that this PC meets the requirement of media creation tool Windows 11.
To install windows 11 media creation tool you need to check PC on which you want to download windows 11 .
How to Download a Windows 11 ISO File and Do a Clean Install
If you downloaded Windows 11 ISO using the Media Creation Tool Windows 11, make sure to fire it on a DVD before proceeding:
On the PC where you wish to install Windows 11 download ISO, connect the USB flash drive or insert the DVD.
- Restart your computer.
- You may need to enter a boot menu or modify the boot order in your PC’s BIOS or UEFI settings if your PC does not immediately boot to the USB or DVD media.
- Install Windows is the option on the screen to install windows 11 ISO .
- You’ll often need to press a key (such as F2, F12, Delete, or Esc) soon after turning on your PC to open a setup wizard or change the startup order.
- Check the paperwork that came with your PC or go to the manufacturer’s website for information on how to enter the boot menu or change the boot order for your PC.
- If your USB or DVD multimedia device is not included among the boot options, contact the PC manufacturers for advice on temporarily disabling Secure Boot in your BIOS settings.
- If altering the boot menu or sequence does not really function and your PC boots into the OS you wish to replace right away, it’s probable the computer wasn’t completely shut down.
- Select Turned down from the power button on the sign-in screen or the Start menu to ensure the PC is completely shut down.
- Select your language, time, and keyboard choices on the Install Windows page, then click Next.
- Install Windows is the option to download windows 11 file download .
windows 11 insider preview iso download
The Windows 11 Insider Preview ISO download comes in two flavours. You may either download the ISO file to your computer and then reboot it to the latest version. You may also use the ISO file to create a bootable disc that will allow you to install Windows 11 Insider Preview on any system.
How to download windows iso file on PC /Laptop ?
First need to check the requirements of PC /Laptop to download windows 11 iso .
If your machine matches the prerequisites, go to the Microsoft Insider Preview download page –> Sign in with your Outlook account –> Scroll down to the bottom of the page and pick edition.
For the Windows 11 Insider Preview, there’s a Dev channel and a Beta channel edition, and the distinction is solely depending on the frequency of future updates. The Insider Program’s Dev channel will receive the most recent changes, but this also implies that it will be the least reliable of releases. As a result, the Beta channel is more likely to have a more stable release.
So it all depends on whether you’re prepared to put up with the occasional hiccup in order to try out the latest Windows 11 gadgets.
Then choose your favourite language option and save the ISO file to your computer.
Different edition :
- Windows 11 Insider Preview (Dev channel) – Build 22000.132
- Windows 11 Insider Preview (Beta channel) – Build 22000.132
- Windows 11 Insider Preview enterprise (Dev channel) – Build 22000.132
- Windows 11 Insider Preview enterprise (Beta channel) – Build 22000.132
- Windows 11 Insider Preview Home China (Dev channel) – Build 22000.132
- Windows 11 Insider Preview Home China (Beta Channel) – Build 22000.132
You have a few of possibilities from here.
- The first is that you can put the ISO file into any existing Windows PC and execute an in-place update or a clean install on top of it.
- In File Explorer, navigate to the Windows 11 ISO file’s location and double-click it to open it. This will effectively mount it, allowing you to access the data contained therein.
- When you double-click the Setup.exe file, the installation procedure will begin.
- If you wish to preserve any of the settings, personal files, or programs from this installation, choose the option to ‘Keep Windows settings, personal files, and apps.’
- If you want a fresh installation, use the option to keep nothing.
Using bootable drive install Windows 11 ISO
A bootable disc is another option for installing Windows 11 Insider Preview ISO. It’s simply putting the OS on a pen drive and then using it to install the Windows 11 ISO file on any system that supports it.
- Rufus, a Microsoft-recommended software, should be installed and executed.
- You’ll need an 8GB USB disc to install Windows 11 ISO.
- From the ‘Device’ drop-down menu, choose the USB disc you want to use.
- Ascertain that the file system is NTFS.
- Click the Select button to navigate to the Windows 11 Insider Preview ISO file’s location, and then click Start.
- The installation procedure starts and may take a few minutes.
- Remove the drive after the process is finished.
- Install Windows 11 ISO on any PC using the drive.
Note: If you’re installing from a bootable disc, you’ll need to deactivate Secure Boot in the system’s BIOS settings, which may be accessed by pressing F10, F2, F12, F1, or DEL, depending on your manufacturer.
How do I create an ISO file in Windows 11?
Microsoft’s Windows 11 Media Creation Tool has been updated . You may directlywindows ISO image file download from the source and flash it to a USB device. You’ll need an empty 8GB USB drive, a Windows PC, and a few hours of your time to construct a Windows 11 installation disc. You may download the system image on a Linux or Mac computer, but for the sake of this instruction, we’ll use a PC.
The measures to take are outlined below.
- You’ll need to construct a USB bootable disc to get the Windows 11 ISO file. To begin, go to the Windows 11 Download page. You’ll notice a few more installation options, but you want Download Windows 11 Disk Image (ISO).
- Scroll down the page until you see the Select Download option. Select Windows 11 from the dropdown menu, then click Download. After that, you’ll be prompted to choose a language, then click Confirm, then click the 64-bit Download option to begin downloading the ISO. Because it’s a rather huge file (5.1GB), depending on your internet connection, the download may take some time to complete.
- Your task isn’t finished after the download is complete. That Windows 11 ISO image file downloaded must be burned to a USB device. And you’ll need some additional software to do so. But don’t worry, it’s a simple procedure.
That’s how you upgrade your PC to Windows 11 using the Windows 11 media creation tool. To utilize the Windows 11 media creation tool, follow the procedures outlined in this article.