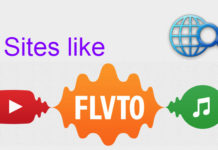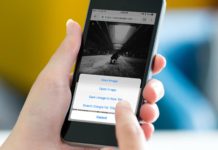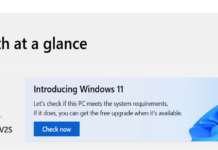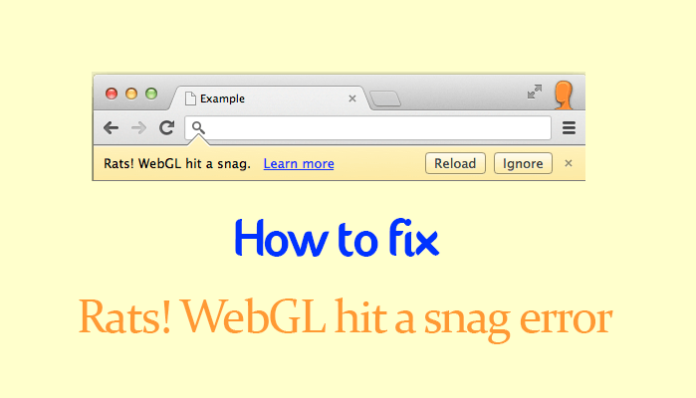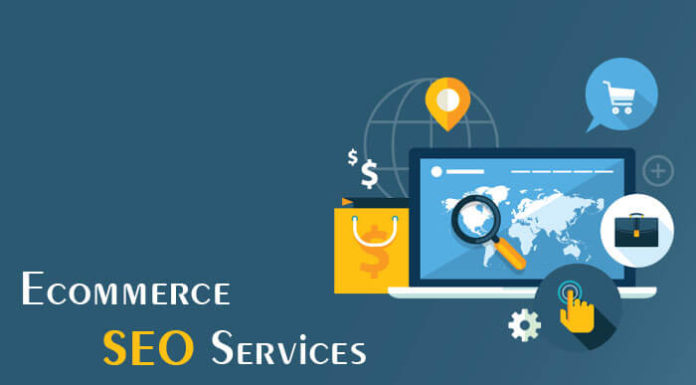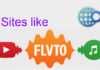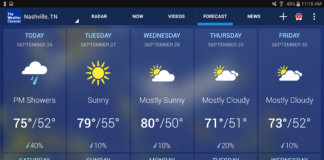“Rats! WebGL Hit A Snag” error may appear in Google Chrome while perusing through certain sites, for example, Youtube, Facebook or any other site. In spite of the fact that you can ignore this error will continue appearing again and again and will distract you a great deal from your work. Some of the time this error also appears while playing high graphics online games, or while watching High-Quality or 3D Videos on YouTube or while watching 360 Degree Videos on Facebook or while perusing through Google Maps.
Like ERR_CACHE_MISS Error, “Rats! WebGL Hit A Snag” error will continue distracting you from your work and you can simply ignore this error however WebGL hit a snag error is actually indicating you that Google Chrome couldn’t take all weight of whatever work you were doing on your Chrome. At times this error won’t allow you to continue further until you allocate more resources to chrome. To dispose of WebGL hit a snag error we have got some 100% working answer for applying.
Table of Contents
What is WebGL? WebGL Hit a Snag
WebGL is a short name of Web Graphics Library and it is a JavaScript API that Renders interactive 3D and 2D computer graphics on any web browser. WebGL is Compatible to cater to these functions without requiring any plug-ins or add-ons.
The Graphics Processing Unit (GPU) of the computer helps in the execution of WebGL codes referenced in JavaScript and it allows all the supportable browsers like Google Chrome to display 2D and 3D graphics without requiring any additional plug-ins or instruments.
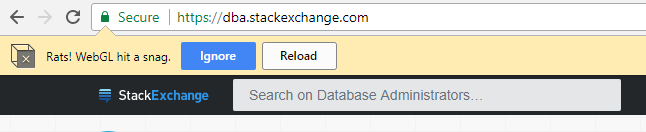
Step by step instructions to Fix Rats! WebGL Hit a Snag in Easy Steps
As we referenced in the introduction of this article that “Rats! WebGL hit a snag” an error that popup usually when WebGL attempts to load and render graphics in the Google Chrome browser. Once, this issue has happened the error message saying “rats! WebGL hit a Snag” will continue appearing on your browser when your web browser attempts to make utilization of WebGL to render graphics.
Notwithstanding refreshing and reloading the website won’t understand this error of WebGL hit a snag. So as to fathom this error, you have to follow the solutions and methods given underneath.
Methods to Fix WebGL Hit a Snag
Method 1 – Update Google Chrome Browser
We shall start with the basic troubleshooting to fix WebGL hit a snag. At the point when your web browser has not been updated for quite a while; it may be conceivable that outdated browser is incompatible with WebGL content and it causing WebGL hit a snag error. So, first thing you ought to follow to solve this error is to update the browser to the latest adaptation and it may explain the error.
Follow the means offered below to learn how to update Google Chrome Browser:
- Open Google Chrome Browser
- Snap on the three vertical dots at the upper right corner and it will open a drop-down menu.
- In the drop menu, tap on “Help” and another side drop menu will appear.
- In the side drop menu, click on “About Google Chrome” and it will automatically check for updates and you will be asked to install if another update is available.
- When the update is finished, re-launch the browser and your concern will be understood.
If your browser is already updated to the latest version, at that point, attempt the following technique.
Method 2 – Enable Hardware Acceleration in Google Chrome Browser
Clients can fix the “WebGL hit a snag” error if hardware acceleration in Google Chrome is enabled. This is truly outstanding and basic methods to understand this error. This troubleshooting will allow Google Chrome to access the computer’s GPU when it is rendering WebGL content from online.
Follow the easy steps offered beneath to understand the error “WebGL Hit a Snag” by accelerating hardware in Chrome.
- Open Google Chrome Browser
- Snap-on the three vertical dots at the upper right corner and it will open a drop-down menu and snap on “Settings” starting from the drop menu
- Look down to the finish of the page and snap on “Advanced” to open advanced settings
- Now discover the setting name “Use hardware acceleration when available” under the “System” tab and enable it.
- Re-launch the browser and your concern will be tackled
Making these changes will tackle the error, take a stab at loading the website again. If the issue still happens even after making these changes in settings or the “utilization hardware acceleration when available” was already enable then hop to the following strategy to unravel WebGL hit a snag.
Method 3 – Reset the Enabled Flags in Google Chrome
In case, the above methods didn’t work for you, then you can take a stab at fixing this error by resetting the enabled flags in the browser. If you feel that your Windows system may not handle WebGL content, then you can disable it later.
Follow the easy steps offered underneath to fathom the error “WebGL Hit a Snag” by to resetting your enabled flags in Chrome:
- Open Google Chrome browser
- Type chrome://flags in the URL bar and hit the Enter button
- A setting page with all the available Chrome flags will appear
- Adjacent to the search bar, you shall see an option of “Reset all to default” click on it.
- If you want to disable WebGL content in Chrome; search for the option called “WebGL Draft Extensions” and disable it
- Re-launch the browser and your concern will be tackled.
This troubleshoot may help you to tackle the error. If still, you are facing this error on your web browser then we would recommend you to hop on our next arrangement.
Method 4 – Reset the Google Chrome Browser
The error can be the result of some intentional changes in the setting of the Google Chrome and it is hard to locate the specific setting that is causing the error. In this way, resetting Google Chrome can fix the error of WebGL Chrome error.
Follow the steps offered underneath to reset Google Chrome:
- Open the Google Chrome browser
- Click on the three vertical dots at the top right corner and it will open a drop-down menu and click on “Settings” starting from the drop menu
- Scroll down and click on “Advance” to open other settings and discover the option Reset and then click on it
The reset will set your browser to the default settings simply like the recently installed version. Presently close and launch the browser and attempt to load the website again.
Conclusion
The Chrome error WebGL hit a snag is not that usual error that can harm your system however it is annoying to get such error each time you load the website. Any of these four methods will help you tackle this error, if despite everything you face this error then, we would recommend you to totally uninstall Google Chrome Browser from your computer and re-install it from its official site again.