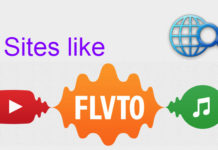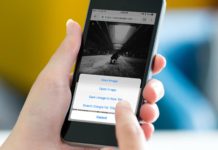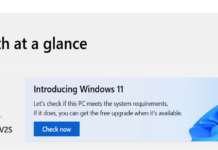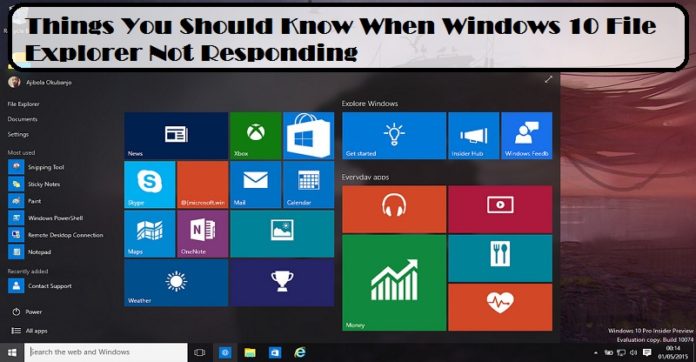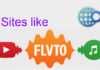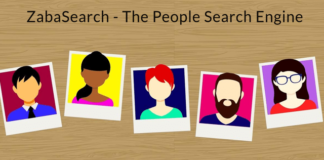How to fix file explorer not responding windows 10. If you’re having trouble getting your get help with file explorer in windows 10 .
This article provides the full information about Get help with file explorer in windows 10 similarly, we are given very easy steps doing steps for windows 10 file explorer not responding with images.
Table of Contents
File Explorer in Windows 10:
Windows 10 file explorer not responding is a document director initially showed up since Windows 95. It gives a graphical UI and simple access to the administration of records saved money in general PC.
The File Explorer is an essential capacity of Windows 10 working framework. for instance, it gives you adaptability to speedy access like make, rename/erase organizers.
While File Explorer is a critical piece of Windows 10 working framework this isn’t something totally new. similarly, the individuals who has been utilizing Windows working framework must know Windows Explorer.
The Windows explorer is renamed as File Explorer in Windows 10 with included highlights.
This post discloses how to get help with File Explorer in Windows 10. For example, getting to file explorer rapidly through console alternate way or how to include/expel organizers from fast access.
This article will give clients 6 strategies to fix the file explorer not responding Windows 10 issue.
#Method 1: Restart File Explorer and Restart your PC
1: Open the Task Manager.
2: Click on More Details if you can’t see the full version of the Task Manager.
3: Right Click on Windows Explorer and click on Restart option to restart the File Explorer.
#Method 2: Repair system Files using System File Checker
The File Explorer probably won’t work legitimately on the grounds that one of the system files is ruined or missing.
You can take a stab at running the implicit System File Checker tool in Windows 10 to output for and fix harmed or missing files.
#Method 3: Clear History and Create New Path
1: Right click on File Explorer icon on the task bar, choose Unpin from taskbar.
2: On your keyboard, Press Windows key and X at the same
3: Right click the Quick Access link and select Options
4: Under General tab, choose clear under Privacy category.
5: Right click on the blank on the desktop and choose New>Shortcut.
Get help with file explorer in windows 10:
Step 6: Type address: C:\windows\explorer.exe and click on Next
Step 7: Rename the file to File Explorer and click Finish
Step 8: Right click on newly created short cut and choose Pin to Task bar
#Method 4: Modify the Display Setting
Try the below given steps to fix File explorer not responding on Windows 10 mistake code on your PC and ensure you complete everything as portrayed to achieve the best outcomes.
Step 1: Go to your Windows Search bar and type in settings.
Steps 2: Open Settings and Click on the system option.
Step 3: Access the Display panel set the text to any size.
Step 4: If it is not, continue with the next fixing method.
#Method 5: Manually Restart the Explorer.exe Process via Command Prompt
After that, people know that Get help with get help with file explorer in windows 10 can be restarted by using command prompt commands and you cannot launch file explorer normally.
It shows File Explorer not responding issue. You can Restart the explorer.exe process using simple commands.
1: Input cmd in the windows 10 cortana box and click the best match to open command prompt window.
2: Input taskkill/f/im explorer.exe in the command prompt window and press Enter. This command will end the explorer.exe process. You’ll see a blank screen behind the command Prompt Window.
3: start the explorer.exe process again and input start in the windows and press enter.
#Method 6: Change Display Settings
Step 1: Start>Settings>System.
Step 2: Then display panel change the size of your text to 100%, 125%, 200% etc.
After that, Check status to see if you can access to File Explorer now.
We tried to determine your issue in windows 10 file explorer not responding only couple of steps and simple as would be prudent.
Conclusion:
In the event, that the issue happens on the grounds that the OS is adulterated, at that point Re-introduce Windows 10 on your PC.